| Sage Accpac ERP |
||||||||||||||||||||||||||||||||
|
Q – Can I configure Accpac to automatically post the resulting General Ledger batch after posting the Accounts Receivable batch? A – To configure Accounts Receivable to post the General Ledger batch please follow these steps:
Q – When a financial report is run with the Drill down Information selected, a comment box saying “Right-click and choose FR…” will be displayed for every cell that has drill down. This can cover the whole spreadsheet if there are many columns. Is there a way to turn this off? A –To remove the comment boxes:
|
||||||||||||||||||||||||||||||||
| Sage Accpac CRM |
||||||||||||||||||||||||||||||||
|
Q – I would like to add a field into an email template that I am creating, but the field I want to add is not listed in the “Choose Field to insert into the E-mail” list. Is there a way to add the field to the list? A – First, you need to determine the Field’s Column Name:
Next, you will need to insert the Field into the Template:
Q – How can you select multiple e-mail address when sending outbound email message in CRM? A – First, you need to make sure you have the proper e-mail screen position selected:
Now you should be able to select multiple e-mail addresses:
|
||||||||||||||||||||||||||||||||
| Sage Pro ERP | ||||||||||||||||||||||||||||||||
|
Q – How do I know what privilege is required to run a process in Sage Pro ERP? A – Process IDs (Also referred to as privileges.) are assigned to each user in Sage Pro ERP to allow access to companies and applications. Process IDs also allows access to processes that include entering cash receipts, shipping sales orders, and receiving purchase orders. If a user does not have the required Process ID for a process, a message will appear indicating either the process cannot be accessed or permission is required to complete a process. To determine which Process ID is required for a specific process for versions prior to Sage Pro 7.4, users must look through a list of privileges from the Select Privileges screen (Refer to the "Assigning Privileges" section of the System Manager documentation located on the DoconDisk). In Sage Pro 7.4, a Process ID can be assigned to users for displaying the Process ID that a process requires. In order for a user to view the Process ID required for a process, the Process ID SMDSPPV must be assigned to a user. For detailed step, please follow the steps listed below. Important
Once these steps are completed, a message will display the Process ID required to access a process. Q – What information is contained in the PRO.INI file? The pro.ini file can provide the following database information for a Sage Pro ERP installation:
Important The pro.ini provides three categories of information; profiles, Pro and database information. The first two categories provides build, edition and license information that applies to both SQL and VFP installations. Sage Pro 7.3B SQL Installation
Sage Pro 7.4 SQL Installation
Sage Pro VFP Installation
Additional information about the pro.ini file:
Q – What are the possible causes of message “Invalid User ID or Password or Could not connect to the database” when logging into Sage Pro ERP using Microsoft SQL Server? A – Important
In Sage Pro 7.4, SQL 2005 and SQL 2005 Express databases are supported. To use these databases, the TCP/IP protocol in the SQL Server Configuration Manager must be enabled. Follow the steps below:
The TCP/IP protocol for both SQL 2005 or SQL 2005 Express has now been enabled. Both databases can now be installed and used with Sage Pro. For more information on the SQL Server Configuration Manager, please refer to the SQL Server 2005 manual or a Microsoft SQL Server Database Administrator. |
||||||||||||||||||||||||||||||||
| Back to Top^ |
Search The Site
RSS & Newsletter Subscription
Axis Videos
-
Recent Posts
Categories
Blog Archives

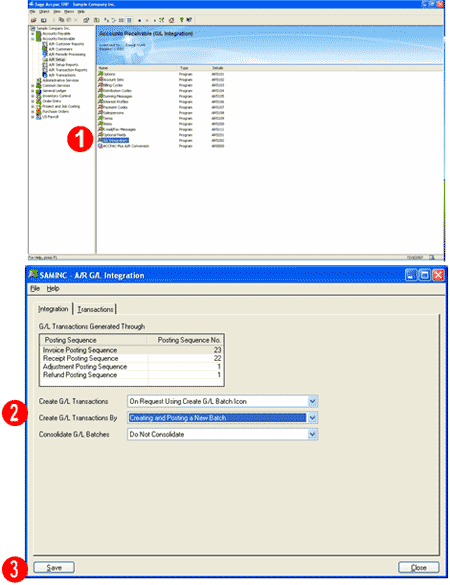


 Download our corporate brochure for more facts about us, our
clients and our solutions.
Download our corporate brochure for more facts about us, our
clients and our solutions.
 Driving Revenue Growth 1
Driving Revenue Growth 1 Satisfying Customers 1
Satisfying Customers 1