| Sage Accpac ERP |
|
Q – Can you please explain what the provisional posting function does? A – The “Allow Provisional Posting” setting is selected in the General Ledger Setup Options window on the Posting tab.
General Ledger allows you to temporarily post batches of transactions to accounts so you can test their affects. You can include provisionally posted amounts in financial statements.
You can edit provisionally posted batches until you post them permanently (or discard them). General Ledger assigns a posting sequence number to each batch of transactions you post provisionally. This number is listed on the Provisional Posting Journal. General Ledger automatically creates and maintains provisional fiscal sets for each account to which a provisional amount has been posted. The set is deleted when the provisional data is deleted or posted permanently. In addition to the Financial Reports, you can include Provisional Posted amounts in the Trial Balance report:
If you want to provisionally post multiple batches at the same time, you must mark each batch as “Ready to Post” in the G/L Batch List.
Next, open the Post Batches window and click on the Prov. Post button.
NOTE Please keep in mind if you have provisional posted batches, and you post or provisional post other batches without resetting the Ready To Post flag to Yes, the formerly provisional posted batches will be reset to open. In addition, marking a provisional posted batch Ready To Post will also reset the batch to an Open-Ready To Post status. Q – What is the difference between the setting “Cost Inventory Items” During Post vs. Day End Processing? A – This inventory setting option lets you choose whether to cost items as soon as transactions are posted in Order Entry, Inventory Control, and Purchase Orders or at chosen times when you run an Inventory Control Periodic Process called Day End Processing.
In order to change this setting:
|
| Sage Accpac CRM |
|
Q – When clicking on the ‘Export To File’ Icon, nothing happens. The pop up window flashes and disappears. I am unable to export the list. How can I fix this? A – This behavior is due to Internet Security settings. Follow the below steps to resolve the issue.
Now you will be able to successfully launch the Export to File download pop up screen. Q – Can you pass parameters to a Crystal Report from within CRM? A – You can use the following method to get a "search criteria screen" when using Crystal Reports with CRM.
reportname.rpt.search
For example: vsummarycompany
Now when you run the report you get a CRM screen allowing you to set your search criteria. |
| Sage Pro ERP |
|
Q – How can I add a New Module or Option to Sage Pro ERP? A – Follow the steps below to add a new module or option to an existing installation: Important:
The system will now complete this installation. Once completed, confirm that the new modules and options can be accessed from within Sage Pro. Also, all applicable service packs, patches, and hot fixes should be reapplied once the installation is complete. When System Files are reinstalled and new modules and options are added, they may overwrite certain files. This process may also be used to change the licensed company name of an installation. In that case, only System Files need to be selected installation. As of Sage Pro 7.3 or later, this can be done without reinstallation of the product. Please refer to Knowledgebase article 21090 for additional information on this feature. Q – How do I use the GLBLREC Tool with Sage Pro ERP 7.3B? A – In some cases, General Ledger (GL) balances may become out of balance due to network failure, power outage or other interruptions. The GLBLREC program may be used to correct the balances in GL. For Sage Pro 7.3B and prior this is an external utility available to Sage Business Partners as part of the Developer Tool Kit. This article explains how to obtain and install this program in Sage Pro 7.3B. Warning
Note: When running the GLBLREC tool there will be a prompt for the Company number. The value accepted will be case sensitive. Therefore if the company ID has alpha characters in the ID it should be entered in upper-case characters. Otherwise the “Company [Company ID] is not found.” message will appear. It is essential to also run the SQLTEST.PRG for VFP in order to create common data objects that are required by the program. Warning DO TOOLS\SQLTEST This is incorrect and must be revised. The commands described in this article should be used instead. |
| Back to Top^ |
Search The Site
RSS & Newsletter Subscription
Axis Videos
-
Recent Posts
Categories
Blog Archives

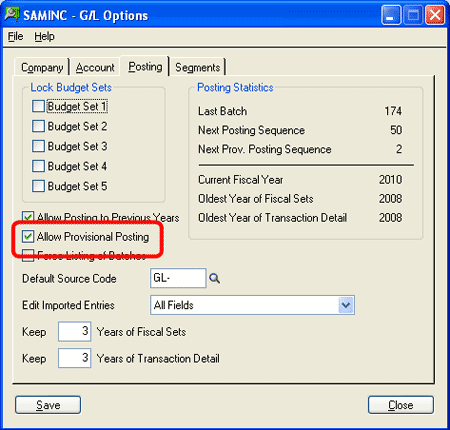
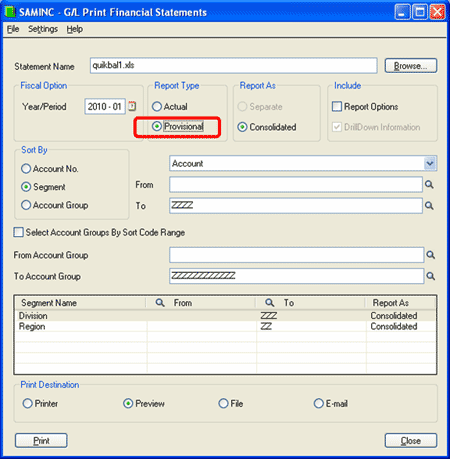
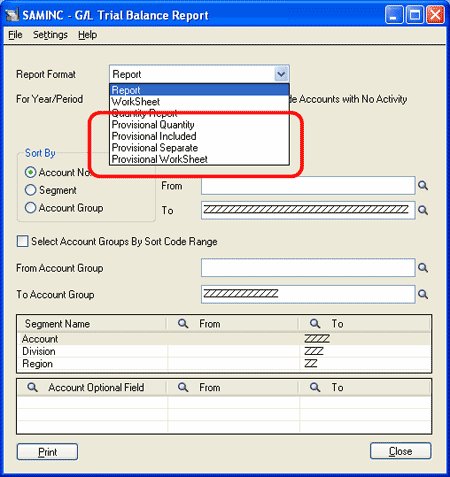
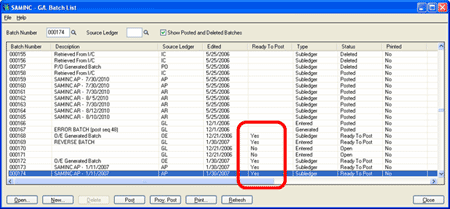
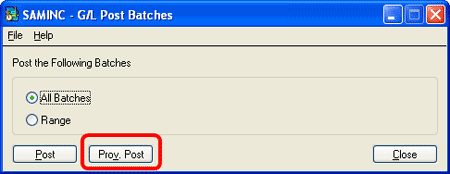
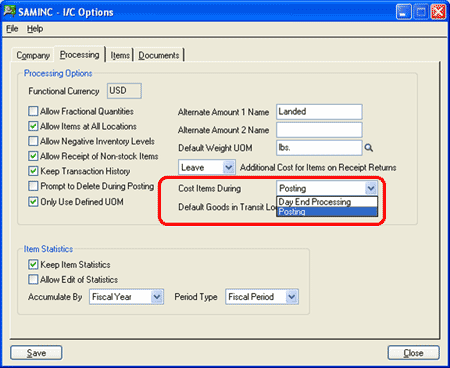


 Download our corporate brochure for more facts about us, our
clients and our solutions.
Download our corporate brochure for more facts about us, our
clients and our solutions.
 Driving Revenue Growth 1
Driving Revenue Growth 1 Satisfying Customers 1
Satisfying Customers 1