Sage
Accpac ERP |
|
Q – Can I create a new Customer while entering
an order or quote in the Order Entry module?
A – Yes. While in the O/E Order Entry window, click the New symbol
next to the Customer No. field and the Accounts Receivable Customer form
will open. You may then enter a new customer and upon completion the Order
Entry Customer No. field is automatically populated for you to continue
entering the order.
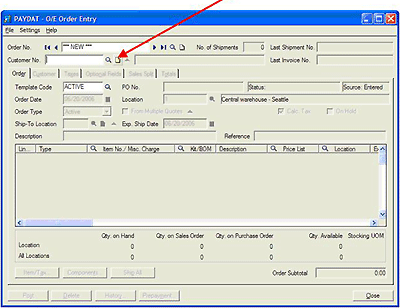
In addition to the ability to add new customers, you can use the same
button to modify existing customer records as well. For example, you can
change the terms or the customer’s address from the Order Entry
window.
Q – What happens to Order Entry Quotes after the expiration
date?
A – Once the session date is the same as the quote’s expiration
date the quotation entry is deleted from the database completely. There
is no way to retrieve the quotation once is has been removed from Accpac;
your only option is to re-enter it into the Order Entry module.
If you wish to retain quotations for a longer period of time, the setting
that defaults the expiration date is the Default Quote Expiration Days
field located in the Order Entry Setup Options form shown below. You may
set this option to a maximum of 999 days. If you wish to retain quotations
longer than 999 days, you can manually override the default expiration
date for each quotation.
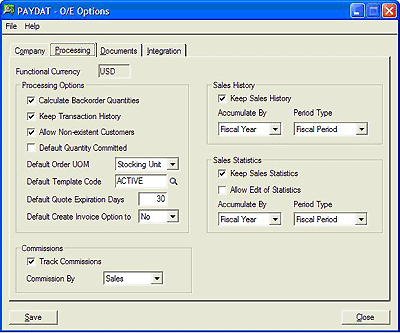
Q – Is it possible to include an extended description on
Accounts Receivable Summary Invoices?
A – One way to include extended descriptions on Accounts Receivable
Summary Invoices is to setup distribution codes. You can then pull the
distribution code description onto the Accounts Receivable Invoice by
modifying the Invoice Crystal Report. You can either setup numerous distribution
codes with standardized descriptions or you can manually change the description
on each detail line in the Accounts Receivable Invoice Entry window.
|
Sage Accpac
CRM |
|
Q – Can I archive User Activity Records?
A – Yes, you can in CRM v5.8. To avoid storing a large number of user
activity records, you can archive records of a specific age. Archived
files are removed from the All User Activity page and filed to a CSV document,
which is stored with the system log files. To archive user activity files:
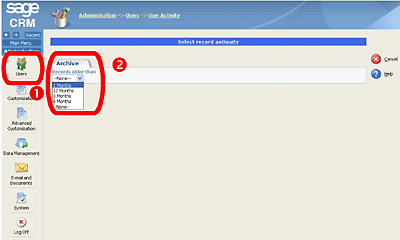
- Select Administration | Users | User Activity. Click on the Archive
To File button.
- Select the age at which records are to be archived from the Records
Older Than drop-down list. You can select One Month, Three Months, Six
Months or 12 Months.
- A message is displayed to tell you how many records will be archived.
- Select the Archive To File button.
- You are returned to the All User Activity page. A message is displayed
indicating how many records have been archived and the name of the
file to which they have been archived.
Note: If there are no records older than the selected criteria,
you cannot archive the records to file.
Q – How do I add a Report to My Reports Category?
A – You can group reports that you work with regularly in your own personal
reports category.

- Select the Reports menu button. The page of existing report categories
is displayed. Select the category of report you want to run, for example,
Sales.
- Click on the Favorite checkbox next to, for example, the My Open
Opportunities report. This report is now available in the My Reports
category.
|
Sage Pro
ERP |
|
Q – Why, when printing a form, the Export radio
button is grayed out?
A – The Export option is only available when generating reports; not
forms. Depending on the form data desired, it may be possible to generate
the same information in a standard report and export it to an external
application. It is also possible to generate and export data from customized
reports.
When printing forms, such as purchase orders, this information cannot
be exported and this option is disabled in the Print Destination screen.
Q – How do I determine the Number of User Licenses in Sage Pro
ERP?
A – Follow the steps below to determine the number of Sage Pro user licenses
available in an installation:
Sage Pro 7.3 and later
Open the Help menu and click About Sage Pro ERP. Click Technical Information
button. The User Licenses field contains the number of available user
licenses.
Sage Pro 7.2 and earlier
Open the Help menu and click Technical Information. The User Licenses
field the number of available user licenses.
Versions prior to Sage Pro 5.0 do not have this information available
in the program. To determine the number of user licenses, check the sticker
on the back of the Sage Pro CD case. It may list the number of user licenses
available. The original invoice for the product may also have this information.
Sage Customer Care may also have this information on file.
Q – Why the Currency Field does not appear in Order Entry screen?
A – This situation occurs if OE has not been linked to AR. This can be
verified from the Change Order
Entry System Information screen:
- Open OE.
- Under the File menu, click Change Setup Information; the Change Order
Entry System Information screen appears.
- Select Link to Accounts Receivable.
- Click Save.
The Currency ID field now appears in OE as well as in
AR.
|
| Back to Top^ |

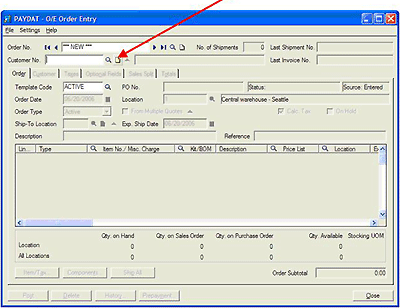
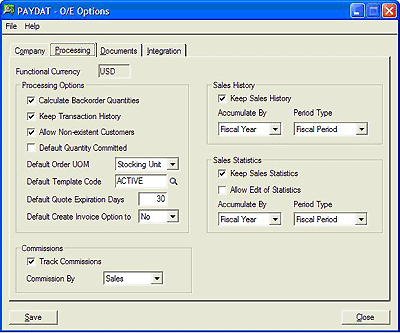
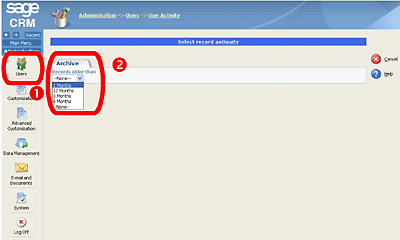



 Download our corporate brochure for more facts about us, our
clients and our solutions.
Download our corporate brochure for more facts about us, our
clients and our solutions.
 Driving Revenue Growth 1
Driving Revenue Growth 1 Satisfying Customers 1
Satisfying Customers 1