| Sage Accpac ERP |
|
Q – How can I print the total Accounts Payable A – Beginning with Accpac version 5.3, a From Year/Period field
Q – When setting up my Contract Pricing in Inventory Control, A – Previously, you have only been able to designate an ending
|
| Sage Accpac CRM |
|
Q – We have set up Key Attributes, which have However, the reporting feature in SageCRM cannot display the information A – Because the standard report ‘Source View’ does not contain views If you are interested, please contact your AXIS Solution Provider Q – Is there a way to allow all users from different Territory A – Meeting rooms are setup in CRM in the Users area This function involves the setup of a new Team and Territory so that For this example, a Team called “Resource” is created as The “Resource” Team is assigned to users who should see the
Territory In order for other people from different Territories to see the Meeting This permission can be setup to each User individually or to a Profile. Setting Permission for Individual Users to see ‘ResourceTerr’
Setting Permission for a Profile to see ‘ResourceTerr’
This setting will allow users to see bookings that may have been created When booking the meeting room using this setup, keep in mind that other When booking a meeting room, make sure the following are selected:
To view all meeting room bookings, go to Team CRM > Calendar/Task tab, and select “Resource” from the Team
|
| Sage Pro ERP |
|
Q – Why is the performance of Accpac Pro so slow A- After entering the login ID and password, it may take an unusually When Sage Pro is launched, it will access the Printer folder of the Removing the problem printer driver may resolve the issue. Q – What is the message “Error 55: Memory variable file This error is caused by corruption in the FLDARY memo field for a To resolve the issue, identify the record containing corrupted data Note: Data edits should only be done by an Accpac Q – What is the purpose of SOHSHP and SODSHP Tables in Order A – The SOHSHP and SODSHP tables are used to track shipments that Note: Although these records are cleared from these tables, they
|
| Sage Accpac HR |
|
Q – How do I let my supervisors view their direct A – First of all, you have to designate supervisors in HR. To do This window shows a list of all employees in your company. As you There is also the number of immediate subordinates for the highlighted You can also print a list of the subordinates of each supervisor After designating supervisors, create a role in Setup Manager, Security
Then determine what areas you’d like the supervisor to access. |
| Back to Top^ |
Search The Site
RSS & Newsletter Subscription
Axis Videos
-
Recent Posts
Categories
Blog Archives

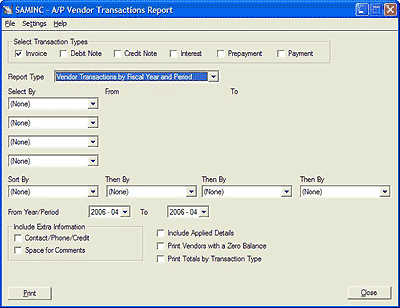
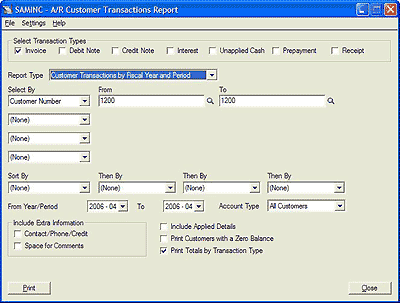
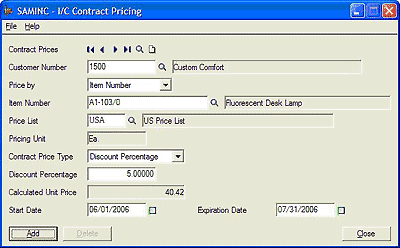

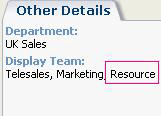
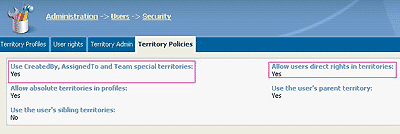
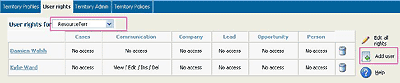
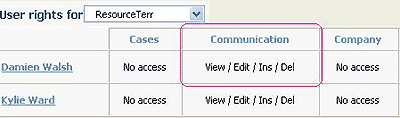
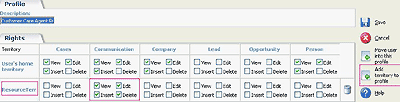
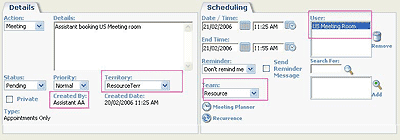
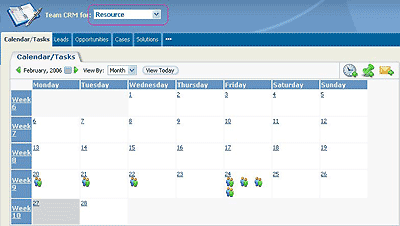
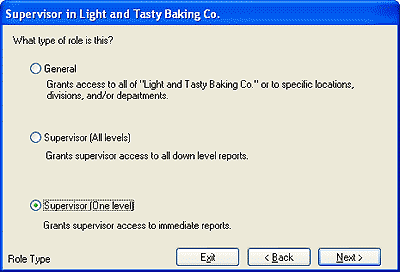


 Download our corporate brochure for more facts about us, our
clients and our solutions.
Download our corporate brochure for more facts about us, our
clients and our solutions.
 Driving Revenue Growth 1
Driving Revenue Growth 1 Satisfying Customers 1
Satisfying Customers 1