| Sage Accpac ERP |
|
Q – Can I change the customer’s account set when entering an invoice in Accounts Receivable? A – Yes. In Sage Accpac ERP v5.5 Invoice Entry and Receipt Entry let you specify an account set that is different from the customer’s account set. In a
Q – Can I default the posting date to be the session date when posting a transaction in Project and Job Cost? A – Yes. In Sage Accpac ERP v5.5 the new Default Posting Date option on the Transactions tab lets you specify the type of date to use as the default posting date on transaction‐entry forms. In version 5.5, each transaction uses You can select Document/Transaction Date or Session Date as the You can change the posting date for particular transactions when
|
| Sage Accpac CRM |
|
Q – Is there a way to merge territories in CRM? A – Yes. The reorganization of territories is a common aspect of organizational change. In SageCRM 6.0 the new Territory Administration enables you to merge territories and, more significantly, the data associated with those territories.
To merge territories:
Note: The merge process involves a major update to the database. This means that before committing to the merge, administrators should perform a backup of the database and ensure that all users are logged out of the system. Users should also be informed that they will be locked out of the system during the merge process. Q – How do I perform a mass update in CRM? A – The mass update feature can be used, for example, to update records belonging to a group called “US East Contacts.” We want to assign all the leads in this group to the user “Brian Little.” So the mass update task involves changing the value for the “Assigned to” field in every record in “US East Contacts” to “Brian Little.” To perform a mass update on a group:
The Fields screen displays all the fields associated with the entity’s records. Select the Assigned To checkbox and click on the Continue button. The next screen allows you to enter values for the selected fields. Select the user to be assigned to all the selected leads from the group. Click on the Save button. A confirmation screen displays the number records changed. |
| Sage Pro ERP |
|
Q – Why does the post finance charges option grid close after specifying the Cust Misc Code field option? A – When trying to post finance charges for customers in Sage Pro ERP, the Post button is disabled in the Post Finance Charges option grid after all options fields have been specified. The option grid screen disappears after specifying the Cust Misc Code option field. To resolve the issue, verify the Default Transaction Category field is populated with a valid code located in the Change Account Receivable System Information screen. The first three characters of the Transaction Category code is the Sales Category code. If it is blank it will create this issue. Follow the steps below to resolve this issue:
Important Adding "DEFDEF" as the default transaction category code in the AR Change Setup Information screen should allow the Post button to be activated in the Post Finance Charges option grid. Finance charges can now be posted in Sage Pro. Q – In Payroll, what is Accrual and Benefit Pay Type Rollover? A – Benefit pay types can now rollover when printing checks. This occurs if Accrual Year Rollover is selected for that employee and pay type. The following two new fields have been added to the Employee Pay Type Maintenance screen:
Important Q – Where is the reference to an Item Image File stored? A – The ability to add a picture to an item was introduced in Sage Pro 7.2 Build 3200. In the Item Master Maintenance screen, an image can be added to an item in the Picture tab. Click Add to launch the Windows browsing screen and select the image file. When the image file is selected and saved, the path information for that file is saved to the ICIIMG table. In the ICIIMG file the following 3 fields are used to reference the image file to the item:
This feature support most image file types. For a listing of supported Microsoft Visual FoxPro image file types please refer to the following link: Related Reading |
| Back to Top^ |
Search The Site
RSS & Newsletter Subscription
Axis Videos
-
Recent Posts
Categories
Blog Archives

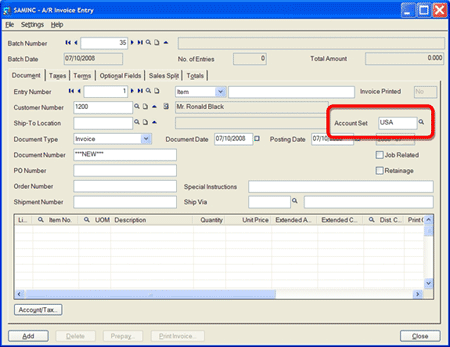
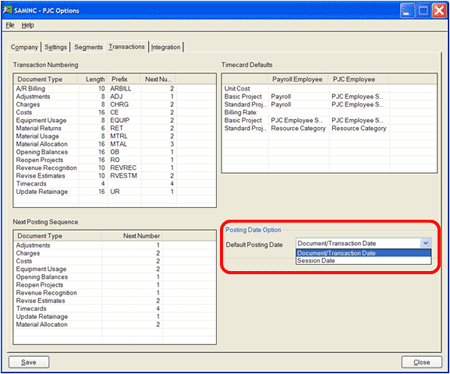
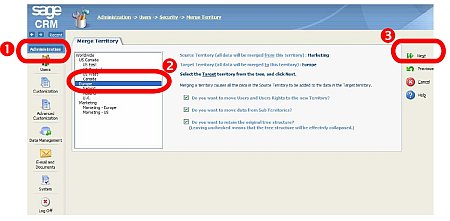
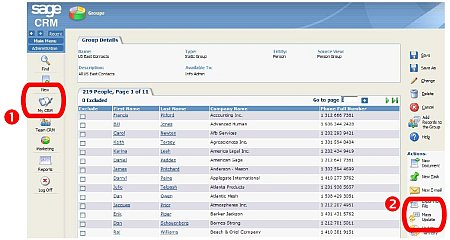


 Download our corporate brochure for more facts about us, our
clients and our solutions.
Download our corporate brochure for more facts about us, our
clients and our solutions.
 Driving Revenue Growth 1
Driving Revenue Growth 1 Satisfying Customers 1
Satisfying Customers 1