| Sage Accpac ERP |
|
Q – Is there a way to check for duplicate customer purchase orders when entering new orders in Order Entry? A – Yes. Sage Accpac ERP v5.5 lets you specify whether Order Entry displays a warning, an error message, or no message when you process an order or a standalone shipment that uses the same purchase order number as an existing order or shipment for the customer. The setting can be found on the Invoicing tab of the A/R Customer maintenance window. If you want Order Entry to check whether you have already processed a specified purchase order, select the type of message you want to display. You can select one of the following messages:
Q – Is there a setting the General Ledger module that would allow new recurring entries to be added to an existing open batch? A – Yes. In Sage Accpac ERP v5.5, the users have the ability to choose method for creating the recurring entry batch. In the Create Recurring Entries Batch window, you can select the appropriate method. The options available are Default, Create a New Batch, or Add to an Existing Batch.
|
| Sage Accpac CRM |
|
Q – Can I perform a mass filing of Outlook e-mails in CRM? A – Yes. You can select a set of sent or received e-mails in Outlook and file them to CRM in a single action. When you perform this action, CRM will look only for a match with the first e-mail address in the batch you have selected. For example, if you select two e-mails in Outlook, the first one from William Dolan and the other from Karen Ward, CRM will look to match a person or company against William Dolan’s e-mail address only and will file both e-mails against this record in CRM. If CRM does not find a match for the first e-mail, the user must manually match the e-mail batch to a record in CRM. To perform a mass filing of Outlook e-mails in CRM:
Q – Can I add a shared document to an Outlook e-mail as an attachment? A – Yes. You can add documents from the My CRM | Shared Documents tab as attachments to an e-mail sent from Outlook. To send a shared document as an attachment to an Outlook e-mail:
|
| Sage Pro ERP |
|
Q – How do I change Control Accounts when closing Unbilled PO Receipts? A – Sage Pro ERP 7.4
This will bring up the Select Account screen where you can change the control account. Versions Prior to Sage Pro 7.4
This will bring up the Select Account screen where you can change the control account. Q – How are Prepayments identified on the AP Aging Report? A – Prepayment checks will result in a prepayment debit memo that must be applied to an invoice at a later time. The As of Aging report reflects prepayments as a negative amount based on the check date used. Example Q – How can I setup a Change Log for a Table? A – To setup a change log for a table, use the steps below: Record changes to any key files:
Important
The Change Log report will display any changes made to key files. |
| Back to Top^ |
Search The Site
RSS & Newsletter Subscription
Axis Videos
-
Recent Posts
Categories
Blog Archives

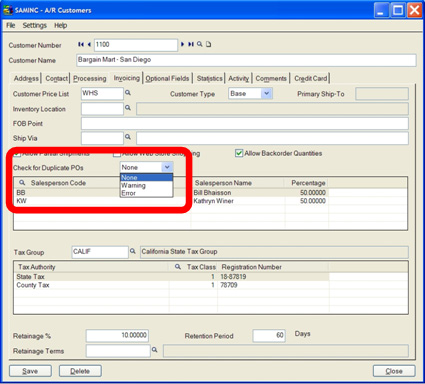
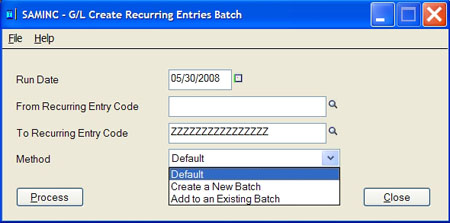
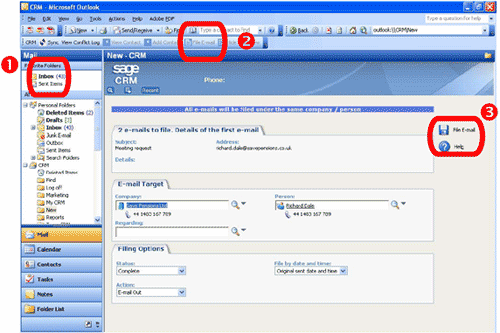
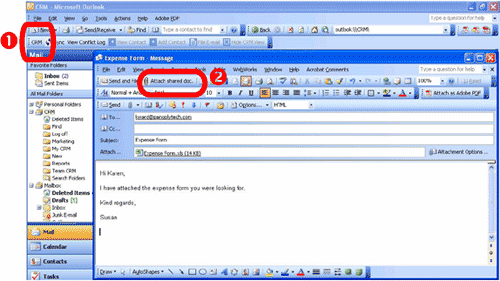


 Download our corporate brochure for more facts about us, our
clients and our solutions.
Download our corporate brochure for more facts about us, our
clients and our solutions.
 Driving Revenue Growth 1
Driving Revenue Growth 1 Satisfying Customers 1
Satisfying Customers 1