| Sage Accpac ERP |
|
Q – Are distribution codes required when using Distribution Sets in the Accounts Payable module? A – Prior to Sage Accpac ERP v5.5, distribution codes were required for creating distribution sets. In Sage Accpac ERP v5.5, the Distribution Sets form lets you enter General Ledger accounts as well as distribution codes. To reuse the description and discount status from an existing distribution code, insert the distribution code in the distribution set, as usual. Then clear the code, and enter the General Ledger account you want to use. A distribution set is a group of distribution codes and general ledger accounts that represents a standard group of distributions you would make when entering vendor transactions. Distribution sets are used to speed data entry. The following distribution set contains two codes that distribute a supplies purchase to two general ledger accounts using a fixed percentage (You can choose Manual, Spread Evenly, Fixed Amount, or Fixed Percentage for the distribution methods when setting up the Distribution Set). Q – Is there a way to setup security to allow a user to enter a journal entry but not post in the General Ledger? A – Yes. In Sage Accpac ERP v5.5, Journal Posting rights and Journal Entry rights are now separate security settings. The separate settings allows better separation of duties so that when a user is assigned Journal Posting rights only, the system will not automatically assign Journal Entry rights to them. Journal Posting rights gives access to Post Batches and inquiries associated with posted transactions. In addition, Journal Entry rights are not automatically given when Journal Posting is assigned to a user. Security is setup and maintained under Administrative Services. |
| Sage Accpac CRM |
|
Q – How can I tell if e-mails have been filed to CRM? A – With CRM v6.0, the standard messages pane in Outlook now has two new columns by default – CRM Email and CRM File. In all other Outlook folders, these columns can be added to the current view by using the Show CRM View button. The CRM File column is checked if the user successfully files an email to CRM. The CRM Email column is checked if it is detected during synchronization that an e-mail is from a CRM contact. When an e-mail is checked as either CRM File or CRM Email, the envelope icon also changes. If a user drags an email to another Outlook folder, the email will retain the CRM File and CRM Email markers. The check box and column are displayed below in step 4 of the filing emails from Outlook to CRM procedure. To file a sent e-mail to CRM:
Q – Can I file emails into CRM that were sent from Outlook? A – E-mails sent from Outlook can be filed in CRM. If an e-mail address match is found in CRM for an e-mail sent from Outlook, the Company, Person, and Regarding fields on the File E-mail screen are automatically matched with the associated person or company record in CRM. Alternatively, if no match is found, you can file the e-mail against any recipient. To file an e-mail sent from Outlook in CRM:
|
| Sage Pro ERP |
|
Q – Why is the “Expression” button disabled when importing Sales Orders? A – The Expression button (in step 2 of 5) is enabled when importing dbf files. If you require using the Expression feature, you will need to convert the external file to a dbf format before importing. Q – Why can Customer’s Credit Limit not be exceeded while editing a Bid? A – The SOCRED02 privilege is required to be able to exceed a customers’ credit limit for a bid. Users with this privilege can enter bids in Order Entry (OE) that exceeds a customers’ credit limit. However when the same user edits this bid and attempts to save it, the following message appears: Credit limit exceeded by ####. This issue has been documented under PTR 79386 and resolved in Sage Pro ERP 7.4. For prior versions (7.3 and 7.3B) assign the SOCRED01 privilege as well. This will allow users to enter and edit bids that exceed a customers’ credit limit. Q – What is the purpose of the Stock Location when entering Purchase Order Line Items? A – When entering purchase order line items, it is possible to enter a stock location that is different from the receiving location on the header. When receiving the purchase order, the line item is received to the header location and not the stock location. All line items entered on a purchase order will be received to the header Receiving Loct regardless of what is entered for the Stock Loc on the Line Item Detail screen. If the Stock Loc is different from the Receiving Loct, it will appear on the Receipt Location Exceptions report in the Purchase Order (PO) module. This report can be generated to determine if inventory transfers are required for items stocked at other locations. This is done through the Inventory Control module. Important |
| Back to Top^ |
Search The Site
RSS & Newsletter Subscription
Axis Videos
-
Recent Posts
Categories
Blog Archives


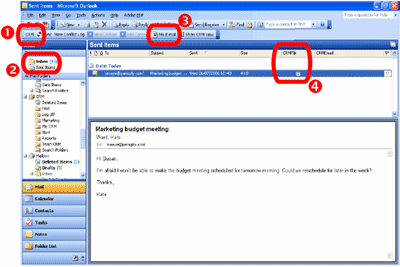
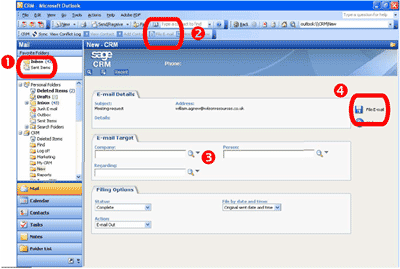


 Download our corporate brochure for more facts about us, our
clients and our solutions.
Download our corporate brochure for more facts about us, our
clients and our solutions.
 Driving Revenue Growth 1
Driving Revenue Growth 1 Satisfying Customers 1
Satisfying Customers 1