| Sage Accpac ERP |
|
Q – Can a default inventory location be specified for a Customer so goods are always shipped from the nearest warehouse
location?
A – Yes. In Sage Accpac ERP version 5.4 a new Inventory Location field has been added on the Accounts Receivable Customer Invoice Tab. Enter
a location in this field and when entering an Order Entry Order, the Location will be automatically defaulted to the location specified in the Customer
form.
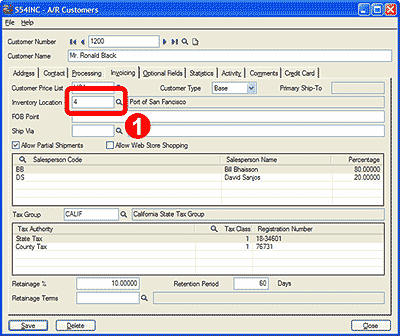
1. Specify the Inventory Location on the Invoicing Tab of the Customer form.
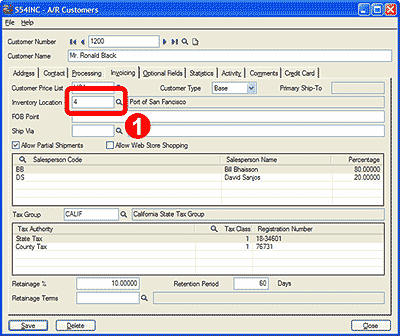
2. When entering an Order Entry Order for that customer, the location is automatically defaulted to the same location specified in the Customer
form.
Q – Is there a way to specify whether or not an item is sellable on an Order Entry Order?
A – Yes. In Sage Accpac ERP version 5.4 a new Sellable option is available in the Inventory Control Items form. This lets you separate items
used in Bills of Material or items used by consultants or construction crews from your retail inventory.
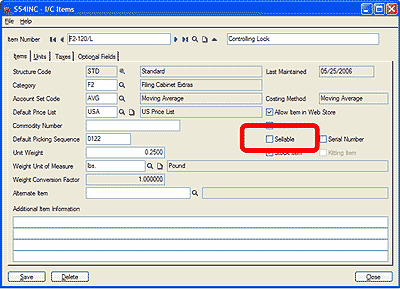
If this option is unchecked, the item cannot be selected when entering an Order Entry Order.
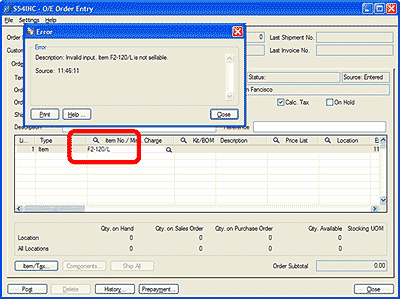
|
| SageCRM |
|
Q – Can I Test Password Security?
A – Yes, you can set strength tests which are invoked whenever a user changes their password. You can set three levels of strength test,
for Administrators, Info Managers, and Ordinary Users. To set a password strength test:
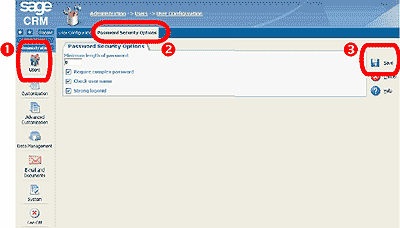
1. Select Administration | Users | User Configuration.
2. Click on the Password Security Options tab. Click on the hyperlink of the strength test profile you wish to set up. When the minimum password
length is greater than zero, the checkboxes below are available for selection.
a. Requires Complex Password – requires the password to contain a character from at least three character sets. The sets being uppercase,
lowercase, numbers, and other characters.
b. Check User Name – checks that the password does not match the User Name.
c. Strong Logon ID – checks that the password does not match the reverse of the user name, or the user name with common substitutions.
3. Select the Save button.
Q – How do I get my Saved Searches to display on a Dashboard?
A – Saved searches created by you can be displayed on your dashboards. You can also display a summary count of all saved searches.
For example, you frequently work with companies in the New York area, and have already created a Saved Search called Companies in New York.
To add this saved search to one of your Dashboards:
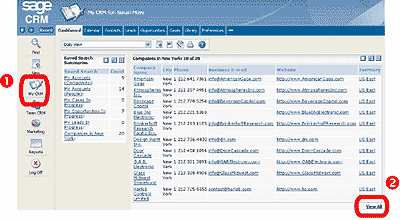
1. Select My CRM | Dashboard | Modify Dashboard. Select Saved Searches from the Filter By drop-down.
A list of Available Dashboard Content is displayed, including the Saved Search you created. Select the Add button to add this to your Dashboard.
You can also add the Saved Search Summary item to show a count of all Saved Searches.
Select the Save button.
2. The Saved Search list is displayed on the Dashboard page. The list displays the first ten records.
Click on the View All link to view the rest of the list.
|
| Sage Pro ERP |
|
Q – How do I configure the Default Warehouse Location for a Workstation?
A – Sometimes, it is beneficial to coordinate a workstation with a specific warehouse location. This would allow a workstation in geographical
location “C” to always default to location “C” for inventory transactions.
To setup a workstation location default do the following:
1. Logon to a Sage Pro company as an administrator.
2. Click the Maintain menu, point to Setup, and click System Installation.
3. In the System Installation screen, click Edit.
4. Select Workstation Required.
5. Click Exit.
6. Click Maintain, point to Setup, and click Workstations.
7. Select the desired workstation ID from the picklist.
8. Click Edit.
9. In the location field, type the desired location name.
10. Click Save and click Exit.
11. Logoff and logon again.
Create a sales order on that workstation identified in the steps above and note that a default location is now assigned.
Q – Why Is the Ship-to Record Not Moving to ARYADR Table?
A – When an invoice is created for a customer with the ship-to address used instead of the default billing address for the customer and the period
is closed in Accounts Receivable while the invoice is still unpaid and open, the ship-to record in the ARADDR table may not move to ARYADR.
Important
Open invoices in ARMAST will get copied to the ARYMST table at period close. These records will be marked with and ‘X’ in the ARMAST.Currhist and
ARYMST.Currhist fields.
The ship-to records in the ARADDR table are not removed until the invoice has been completely paid. A credit or payment needs to be applied to the
invoice before the period is closed.
Once the invoice has been paid in full, the next period close will perform the following functions:
• The invoice record in ARMAST will be removed.
• The invoice record in ARYMST will have the ‘X’ removed from the Currhist field.
• The ARADDR Ship-to record will be copied to ARYADR.
• The ARADDR Ship-to record will be removed.
Important
At period close, the invoice record in ARMAST is not removed if there is a partial payment to the invoice. Only invoices that are completely paid
are removed from the ARMAST table.
|
| Back to Top^ |

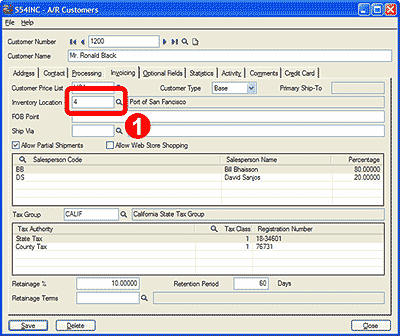
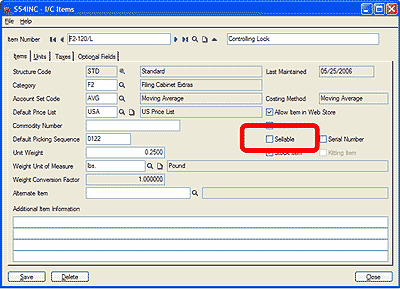
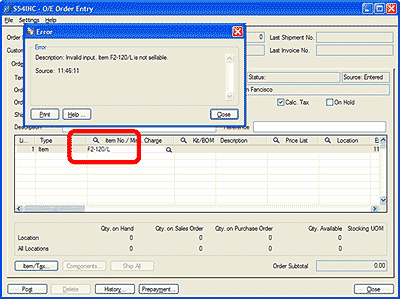
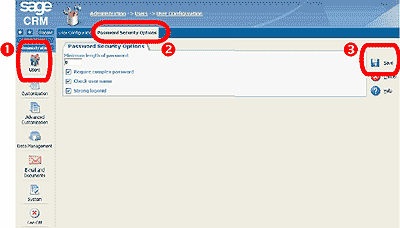
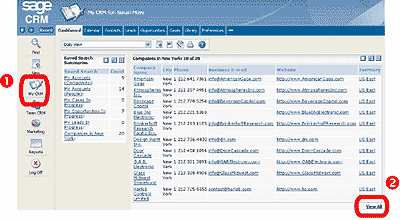


 Download our corporate brochure for more facts about us, our
clients and our solutions.
Download our corporate brochure for more facts about us, our
clients and our solutions.
 Driving Revenue Growth 1
Driving Revenue Growth 1 Satisfying Customers 1
Satisfying Customers 1