| Sage Accpac ERP |
| Q – Can I change my Accounts Receivable control account in the Account Set form?A – Yes. This is a new feature in Sage Accpac ERP version 5.4. You can now change the receivables control, prepayment liability, and retainage accounts in an account set that is assigned to one or more customers. It is no longer necessary to create a new Accounts Set and manually assign each customer to the new account set.
Q – Is it possible to enter an adjustment directly in the Accounts Payable Payment Entry screen? A – Yes. In the Adjustment Entry form, you can easily write off small amounts when you adjust payments. For example, suppose that you post a prepayment of $250.00 for a vendor. Later, you receive an invoice that totals only $248.50. When you apply the prepayment to the invoice you end up with an overpayment of $1.50 in your system. You can now write off the $1.50 amount while applying the prepayment to the invoice.
Q – When posting a batch in a subledger such as Accounts Receivable or Accounts Payable, can I automatically post the General Ledger batch it creates as well? A – Yes. In Sage Accpac ERP version 5.4, batches from other applications can be posted automatically when you choose “Creating and Posting a New Batch” as the Create G/L Batches By option in G/L Integration forms.
|
| Sage Accpac CRM |
| Q – Can I view User Activity for an Individual User?A – In CRM v5.8 you can view user activity for an individual by opening the User Details page for the specific user. To view user activity for a specific user:
Q – How do I create a Default Set of User Preferences for a Sales Rep? A – If you already have a User Template tailored to the Sales Rep function in SageCRM v5.8, all you do is open up the template, and edit the User Preferences from the User Preferences tab. If you are creating a new template, then the user preferences are defined in the third step of the template creation. To create a default set of User Preferences for a Sales Rep:
All new users, who are set up using this template, will have the Sales Rep User Preferences as their default settings. The user can then modify their own user preferences from the My CRM | My Preferences tab. |
| Sage Pro ERP |
| Q – How can I add new fields to tables in Sage Pro ERP?A – Note: It is recommended that this be done by a Sage Certified Consultant or Business Partner. Create a full and verified backup before proceeding. This should first be attempted in a test installation and the results should be fully verified before implementing in a live system.
Follow the steps below:
Note: For more information, refer to the “Data Dictionary” section in the System Manager documentation. Q – What causes the delay when populating payment priority and terms id field when creating a payable? After selecting a vendor when creating a payable, there is a long delay in populating the Payment Priority and Terms ID field in the Enter Payables screen. In some cases these fields never get populated. This situation usually involves a custom payment term assigned to a vendor and is affected by how the custom payment term was setup. It occurs when the fiscal calendar has no work days selected and the custom payment term has either any of the following options selected:
If these options are selected, Sage Pro ERP attempts to find the next available work day to calculate the due date of the payable. In the above scenario, Sage Pro ERP will create a payable due date outside the 3 year fiscal calendar window. Refer to the list below to help troubleshoot this issue:
With either selection, the fiscal calendar should have at least one work day selected. Otherwise,Sage Pro will continue to look for the next work day to calculate the due date. Follow the steps below:
|
| Back to Top^ |
Search The Site
RSS & Newsletter Subscription
Axis Videos
-
Recent Posts
Categories
Blog Archives

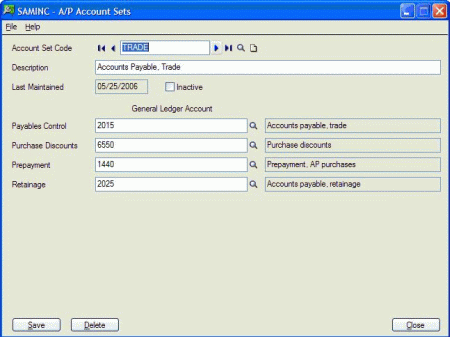
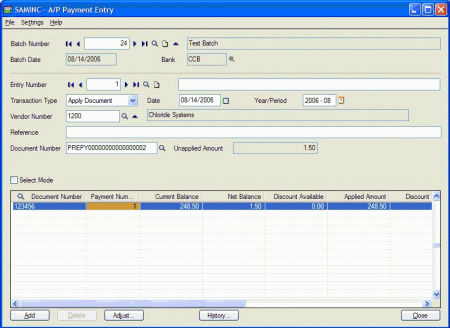
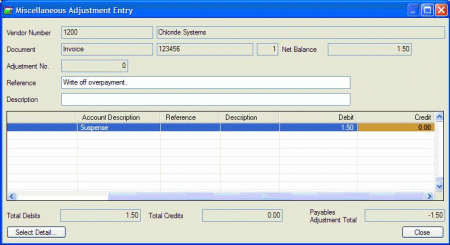
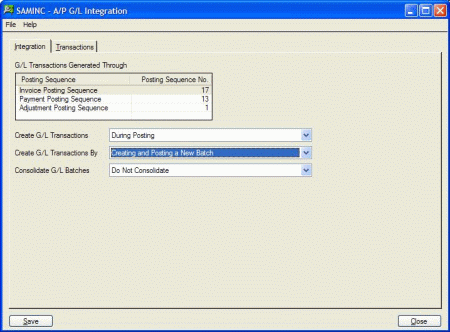
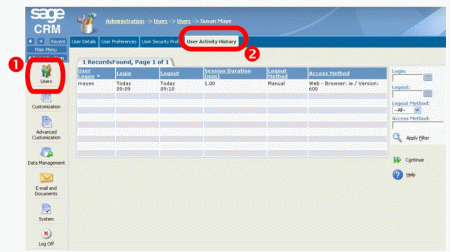
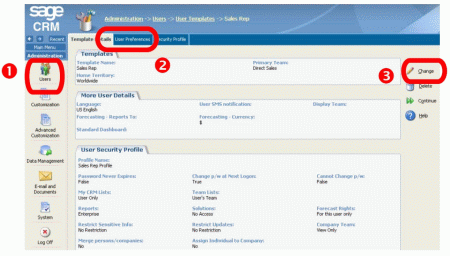


 Download our corporate brochure for more facts about us, our
clients and our solutions.
Download our corporate brochure for more facts about us, our
clients and our solutions.
 Driving Revenue Growth 1
Driving Revenue Growth 1 Satisfying Customers 1
Satisfying Customers 1