|
Q – Why the "Invalid User ID or Password
or could not connect to the database." message appears when running
the Sqltest Tool from FoxPro access?
A – This issue may occur if the user is not logged into Sage Pro with
the "ADMN" user ID. If the user is logged in as "ADMN"
and the error still appears on a Microsoft SQL Server (SQL) installation
of Sage Pro, the "ADMN" privileges must be verified in SQL.
Follow the steps below:
- Open Microsoft SQL Server Enterprise Manager.
- Under the correct SQL Server Group, double-click Security and click
Logins.
- Right-click user "AIADMN" and click Properties.
- Click Server Roles and verify that the following options are selected:
- System Administrators
- Security Administrators
- Disk Administrators
- Database Creators
- Click Database Access.
- Verify that all of the appropriate Sage Pro databases, including
the system and temp databases, are selected.
The Sqltest tool should now run with no issues.
Q – How do I shrink the Microsoft SQL Database log file?
A – When using Sage Pro ERP with Microsoft SQL Server, it is important
to monitor database log file size. These files can become very large if
performing many transactions. At times, it may also be necessary to shrink
this file if using excessive amounts of hard drive space on the SQL server.
By default, the database logs for Sage Pro (system, temporary and individual
company databases) are set to Recovery Model "Full" in SQL.
As a result, all operations on the database are recorded in the database
log file. This can be useful since at times it may be necessary to restore
the database. However, this can be detrimental to system performance since
the log file may become too large.
General practice for database administration is to use the Recovery Model
"Full" at scheduled intervals to back up the database log file,
and then shrink the live one to an acceptable size.
Changing the Recovery Model, backing up the log file, and shrinking the
log file should be evaluated by a certified DBA who is able to determine
the possible repercussions of such changes for Sage Pro and the policies
of the customer site. Additional information on these settings and procedures
can be found in the Microsoft SQL Help.
To determine and change the Recovery Model used by a database, follow
the steps below:
- Open SQL Enterprise Manager.
- Right-click the appropriate database and click Properties.
- Under the Options tab, the Recovery Model is listed in the middle
of the screen.
To determine the size and to shrink the database log file, follow the
steps below:
- Open SQL Enterprise Manager.
- Right-click the appropriate database, point to All Tasks and click
Shrink Database.
- Click Files.
- Click the Database files list box and select the database log file.
It will have "_log" appended to the database name.
- The database log file size is listed. Select Shrink file to to activate
the size field. This allows the log file to be shrunk to a user-defined
size
Note: This information should be reviewed with a Microsoft
SQL Server Database Administrator (DBA) before implementing on live systems.
The following is provided for informational purposes only and is not supported
by Sage Customer Support.
Q – Why values in the “At % of Value” column in the
ABC Exception Report do not add to 100 percent?
A – This report acts as a categorization of inventory; it is not a financial
report. It compares small portions of a large amount of data and mathematical
rounding differences prevent a 100 percent correlation.
This report evaluates inventory ranges in order of importance, based
on value or usage. It reflects the relative contribution of a given inventory
item’s value in accordance with the business model of the company.
The report reflects the relative contribution of a given inventory item’s
value (Usage) to the overall IC valuation (Usage). In other words, this
report ranks the importance of an item.
|

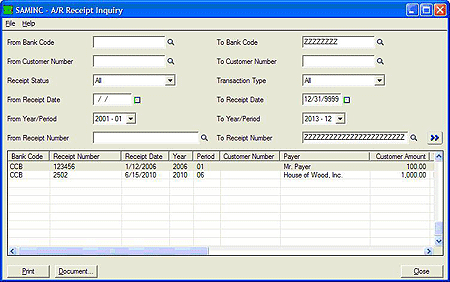
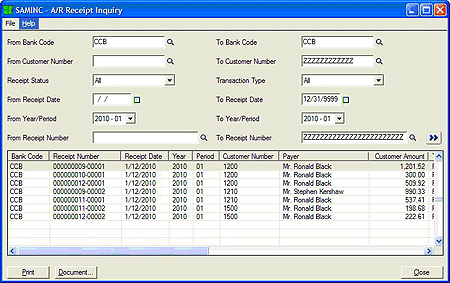
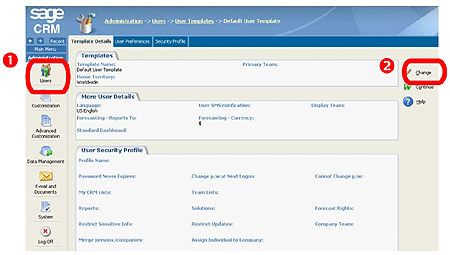
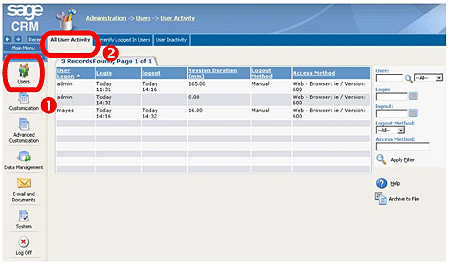


 Download our corporate brochure for more facts about us, our
clients and our solutions.
Download our corporate brochure for more facts about us, our
clients and our solutions.
 Driving Revenue Growth 1
Driving Revenue Growth 1 Satisfying Customers 1
Satisfying Customers 1